How to Transfer Canva Designs to Another Account
Introduction: In today's fast-paced digital world, collaborative work is at its peak. Tools like Canva have become indispensable for creating and sharing visually appealing content. But what if you've created a fantastic design in Canva and need to transfer it to another Canva account? Whether it's for team collaboration, sharing with a colleague, or transitioning projects, this blog will guide you through the process of transferring your Canva designs effortlessly.
Understanding Canva's Collaboration Features: Before we dive into the transfer process, let's explore Canva's built-in collaboration features:
-
Share Link: Canva allows you to generate shareable links to your designs. You can specify whether others can view, comment, or edit your design using this link.
-
Real-time Collaboration: Canva supports real-time collaboration, enabling multiple users to work on the same design simultaneously.
-
Team Folders: If you're part of a Canva Pro or Enterprise team, you can organize your designs into team folders for streamlined access and management.
Now, let's proceed with the steps to transfer Canva designs to another account:
Step 1: Export the Design
-
Open the design you want to transfer in Canva.
-
Click on the "File" menu located at the top left corner.
-
Select "Download" and choose the format you prefer (e.g., PDF, PNG, or any other format).
-
Download the design to your local device.
Step 2: Share the Design Link
-
After exporting the design, return to the Canva design editor.
-
Click on the "Share" button located in the upper right corner of the Canva editor.
-
Configure the sharing options as needed, such as setting permissions to "Can edit" or "Can view."
-
Copy the shareable link generated by Canva.
Step 3: Notify the Recipient
-
Share the copied link with the recipient or the Canva account to which you want to transfer the design.
-
Ensure that the recipient is logged into their Canva account.
-
When they click the shared link, the design will open in their Canva editor.
Step 4: Accept the Transfer
-
The recipient can accept the transfer by clicking on "File" within the Canva editor.
-
Choose "Make a copy" from the dropdown menu.
-
The design will then be duplicated into their Canva account, giving them full editing access.
Conclusion: Transferring Canva designs to another account is a breeze, thanks to Canva's user-friendly collaboration features. Whether you're collaborating on a project, shifting responsibilities, or simply sharing your creative work, these steps will help you effortlessly transfer your designs.
Should you have any questions or require assistance with graphic design tools or strategies, don't hesitate to reach out to Arema Technologies. We're here to support your digital endeavors and creative projects.
For more design tips, digital solutions, or any other inquiries, please contact us today at +91 9457169257 or email us at info@arema.co.in. Your creative journey begins here.
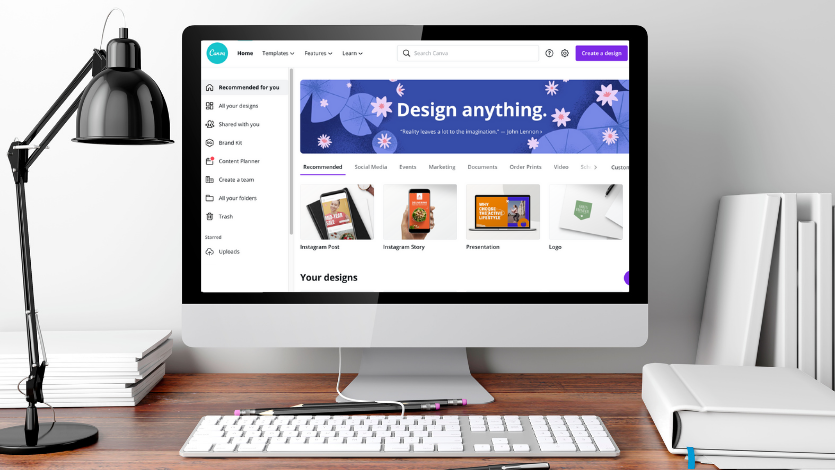
.jpg)


.png)